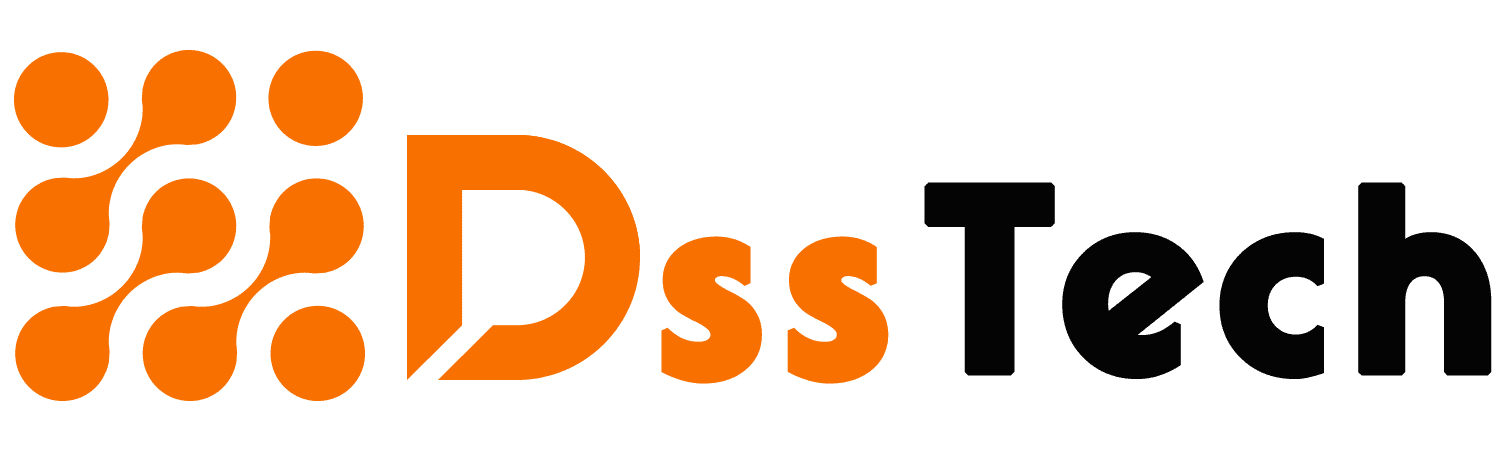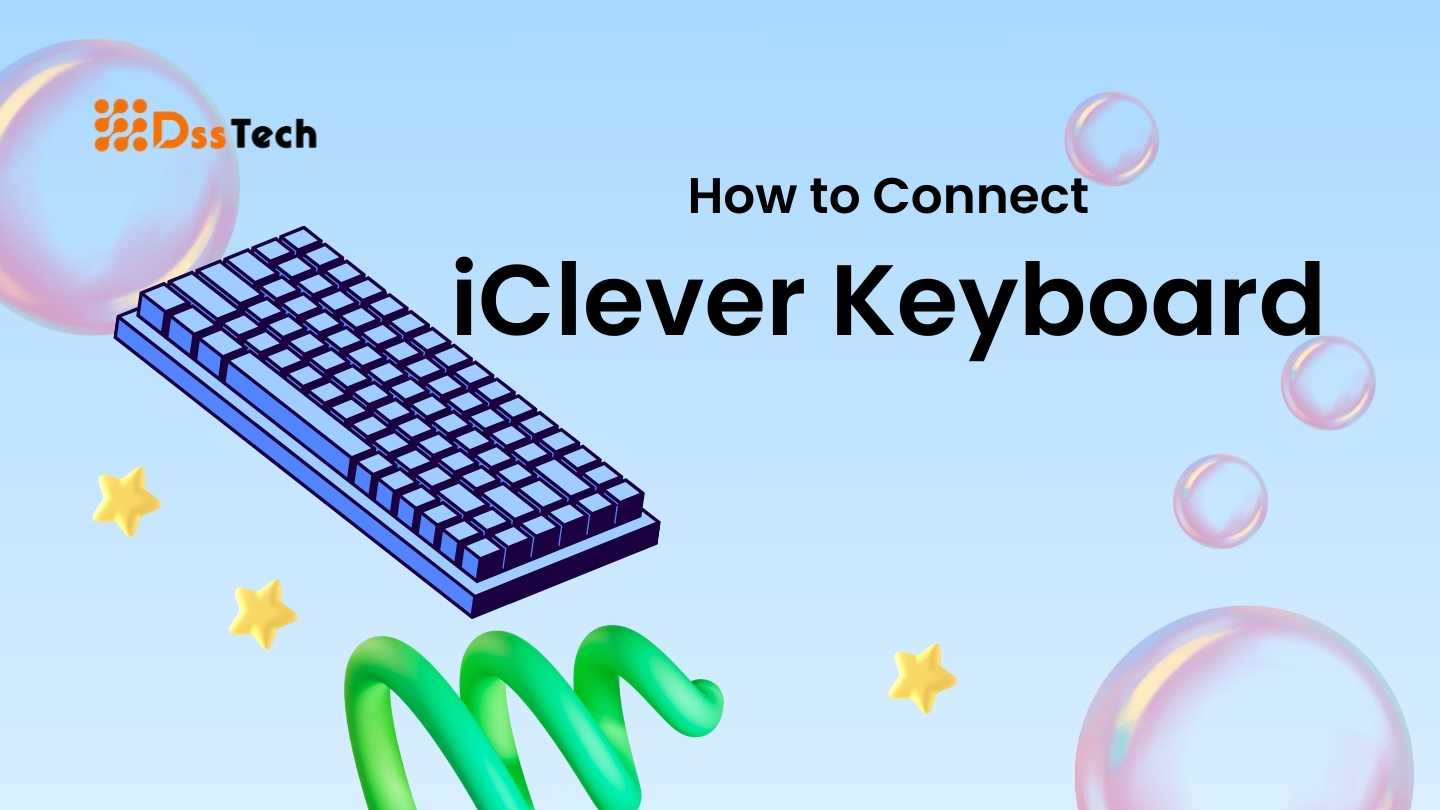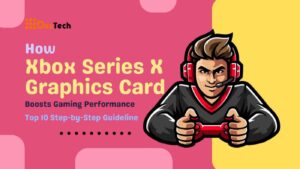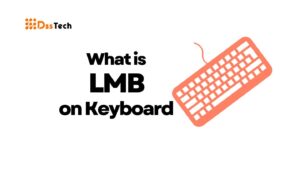Table of Contents
ToggleIntroduction: How to Connect iClever Keyboard
Welcome to the world of iClever keyboards, where convenience meets innovation! If you’ve recently acquired an iClever keyboard and are eager to unlock its full potential, you’re in the right place. Connecting your iClever keyboard to your devices should be a breeze, and this step-by-step guide on “How to Connect iClever Keyboard” is here to ensure just that.
In this article, we’ll break down the process into easy-to-follow steps, making the connection seamless and hassle-free. Whether you’re using a smartphone, tablet, or computer, we’ve got you covered. By the end of this guide, you’ll not only have a perfectly paired iClever keyboard but also the confidence to troubleshoot any minor hiccups that may come your way.
Let’s dive in and discover how to connect your iClever keyboard effortlessly, ensuring you can make the most out of this sleek and versatile accessory.
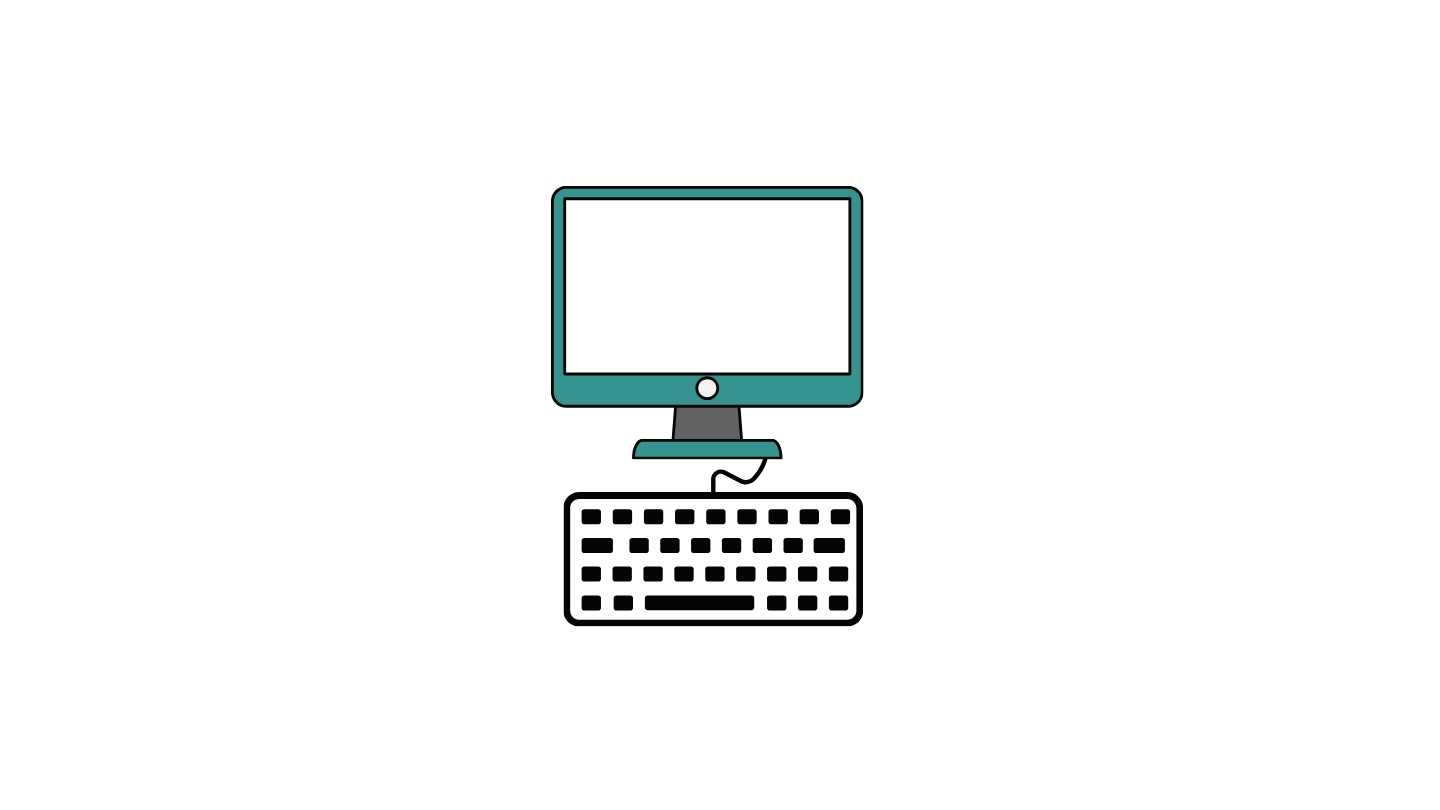
1. Check Compatibility: Ensuring a Perfect Match
Before embarking on the journey of connecting your iClever keyboard, it’s crucial to ensure compatibility with your device. This step is the foundation for a smooth and frustration-free connection process.
Why is Compatibility Important?
Compatibility guarantees that your iClever keyboard can seamlessly communicate with your device, enabling all its features and functions. A mismatch could lead to connectivity issues, diminished performance, or even render the keyboard unusable with your specific device.
List of Compatible Devices and Operating Systems:
iClever keyboards are designed to work seamlessly with a variety of devices and operating systems. Here’s a quick guide to compatible devices:
- Smartphones: Supports Android and iOS devices alike. Whether you have the latest iPhone or an Android smartphone, your iClever keyboard can be your perfect typing companion.
- Tablets: Ideal for use with popular tablets, including iPads, Samsung Galaxy Tabs, and other Android tablets. Enjoy the flexibility of typing on a physical keyboard for increased productivity.
- Computers: Compatible with Windows, macOS, and Chrome OS. Whether you’re using a laptop, desktop, or Chromebook, the iClever keyboard adapts effortlessly to your computing needs.
How to Confirm Compatibility:
Check the user manual or product description for your specific iClever keyboard model to find a comprehensive list of compatible devices and operating systems. Additionally, the iClever website provides up-to-date information on compatibility for each product.
By ensuring compatibility, you set the stage for a successful connection, allowing you to make the most out of your iClever keyboard across various devices and platforms.
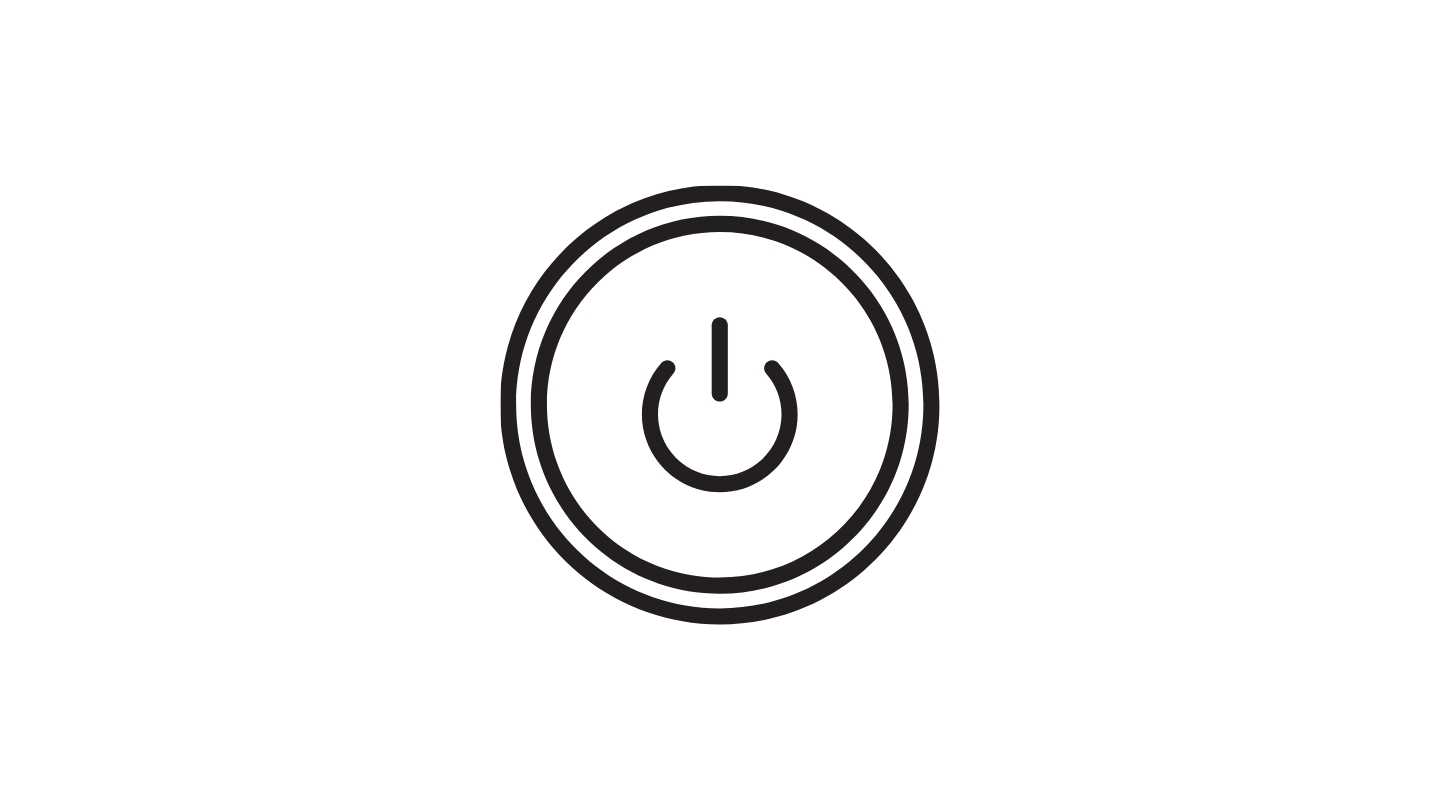
2. Power Up the iClever Keyboard: Initiating the Connection
Now that you’ve confirmed compatibility, let’s power up your iClever keyboard to kickstart the connection process. Follow these straightforward steps to ensure a seamless start:
Locate the Power Button:
Most iClever keyboards come equipped with a power button, typically situated on the top panel or along the edge. Before proceeding, take a moment to familiarize yourself with your specific keyboard’s design and locate the power button.
Power On:
Press and hold the power button until you observe an indicator light or LED on the keyboard. This light serves as a visual cue, signaling that the keyboard is powered on and ready for the next steps.
Understanding Indicator Lights:
Indicator lights on your iClever keyboard play a crucial role in communication. Different lights may signify various states, such as power-on, low battery, or connection status. Refer to your user manual for a detailed guide on interpreting these indicator lights specific to your keyboard model.
Ensure Adequate Battery Level:
If your iClever keyboard operates on batteries, ensure they are adequately charged or replace them if needed. Low battery levels may hinder the connection process or result in intermittent functionality.
Verify Bluetooth Connectivity:
If your iClever keyboard is equipped with Bluetooth functionality, check for a Bluetooth indicator light. A flashing or steady Bluetooth light indicates that the keyboard is ready to pair with your device.
By successfully powering up your iClever keyboard and understanding its indicator lights, you’ve taken the initial steps toward establishing a connection. The next steps, as outlined in the comprehensive guide on “How to Connect iClever Keyboard,” will guide you through enabling Bluetooth on your device and initiating the pairing process. Let’s keep the momentum going for a hassle-free connection experience!
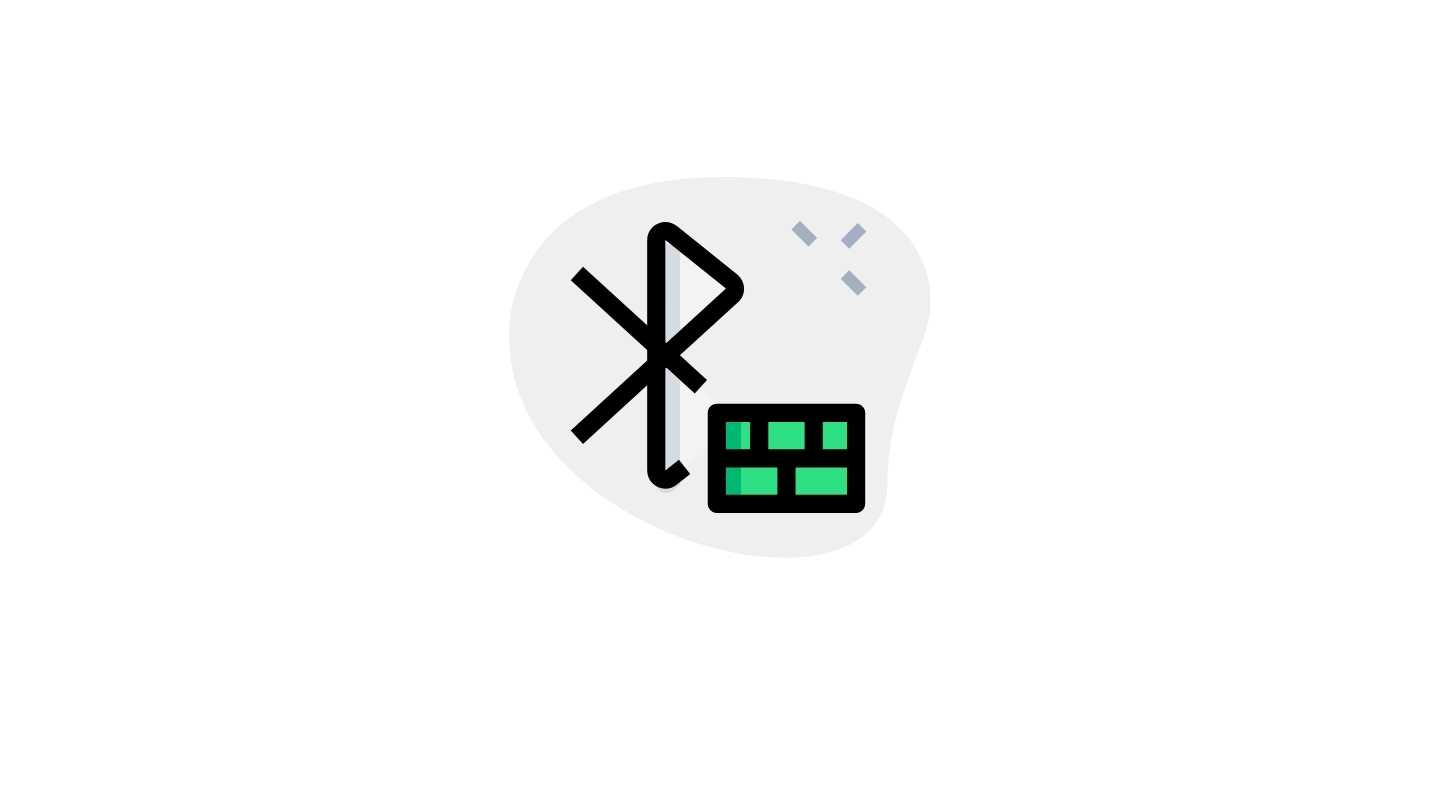
3. Enable Bluetooth on Your Device: Connecting in a Wireless World
Now that your iClever keyboard is powered up and ready, it’s time to enable Bluetooth on your device. Whether you’re using a smartphone, tablet, or computer, follow these step-by-step instructions to ensure a seamless connection.
For Smartphones (Android and iOS):
Android:
- Open the “Settings” app on your Android device.
- Navigate to “Connections” or “Connections & Network.”
- Select “Bluetooth” and toggle the switch to turn it on.
- You’ll see a list of available devices; ensure Bluetooth is discoverable.
iOS (iPhone/iPad):
- Access the “Settings” application on your iOS device.
- Tap on “Bluetooth” and toggle the switch to turn it on.
- Your device will start searching for available Bluetooth devices.
For Tablets (iPad, Android Tablets):
- Follow the same steps as mentioned for smartphones based on your device’s operating system.
For Computers (Windows, macOS, Chrome OS):
Windows:
- Open the “Settings” app (Windows key + I).
- Select “Devices” and then click on “Bluetooth & other devices.”
- Toggle the switch under “Bluetooth” to turn it on.
macOS:
- Select the Apple logo and navigate to “System Preferences.”
- Select “Bluetooth” and toggle the switch to turn it on.
Chrome OS:
- Click on the system tray in the bottom-right corner.
- Select the Bluetooth icon and toggle it on.
Ensuring Bluetooth is turned on sets the stage for the upcoming steps. With your device ready and Bluetooth activated, let’s move on to putting your iClever keyboard in pairing mode for a successful connection.
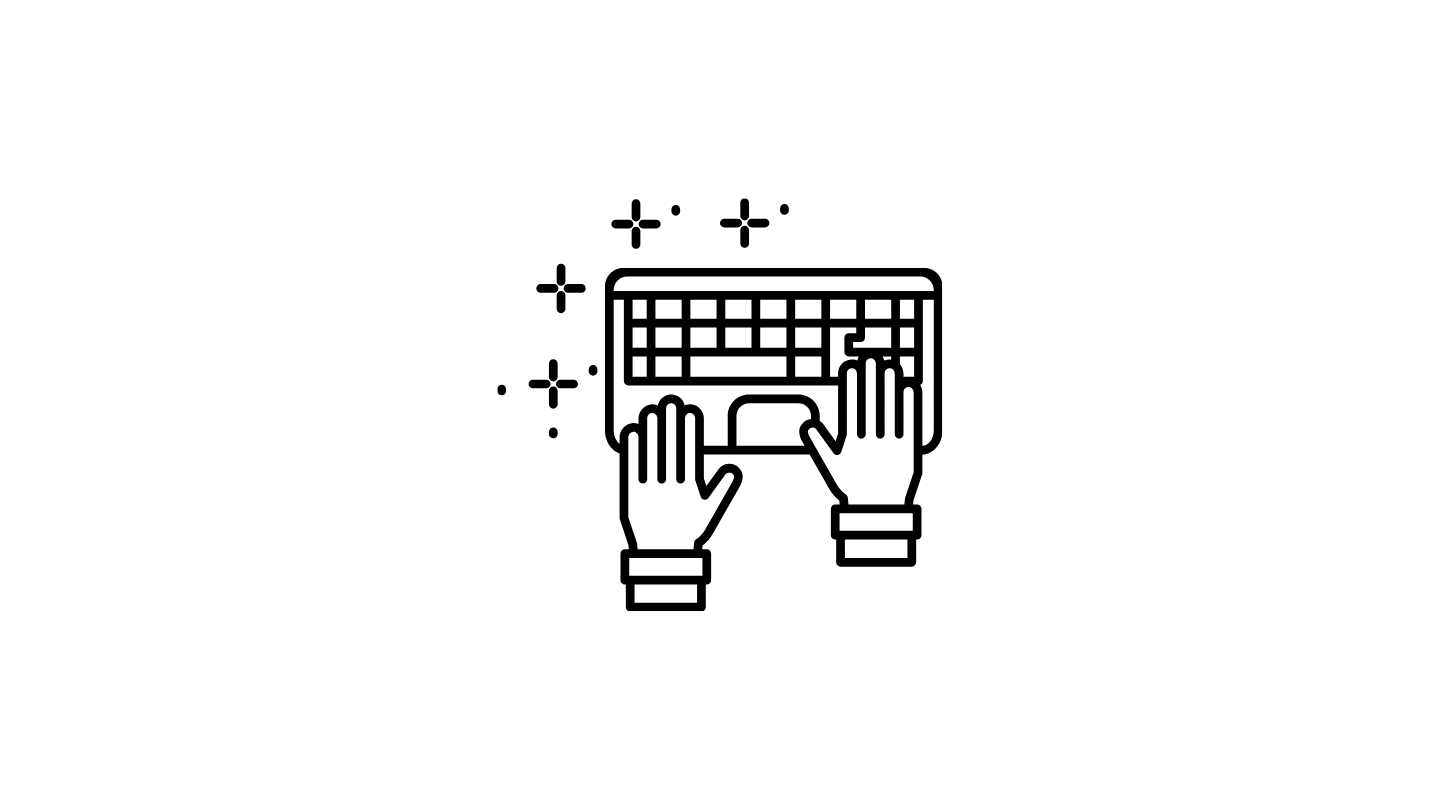
4. Put the iClever Keyboard in Pairing Mode: Preparing for Connection
With Bluetooth enabled on your device, the next crucial step is to put your iClever keyboard into pairing mode. This ensures that it’s actively searching for a connection with your device. Follow these instructions carefully to initiate the pairing process:
Locate the Pairing Button:
On your iClever keyboard, find the designated pairing button. This button is often labeled with a Bluetooth icon or a “Connect” symbol. Refer to your keyboard’s user manual or inspect the device for visual cues.
Activate Pairing Mode:
- Press and hold the pairing button for a few seconds until you notice the indicator light start to flash rapidly. This signals that the keyboard is now in pairing mode.
- Some keyboards may require a specific key combination (e.g., holding down the Function key and the Bluetooth key simultaneously) – consult your user manual for precise instructions.
Indicator Light Confirmation:
Pay attention to the indicator light on the keyboard. A rapid flashing or alternating color pattern indicates that the iClever keyboard is actively searching for nearby Bluetooth devices to connect with.
Timing Matters:
Ensure that you initiate the pairing process on your iClever keyboard shortly after enabling Bluetooth on your device. Most keyboards have a limited window of time in pairing mode before they automatically exit to save power.
User Manual Reference:
For model-specific details and any unique instructions, always refer to your iClever keyboard’s user manual. It often provides specific information on the pairing process and may include troubleshooting tips for common issues.
By successfully putting your iClever keyboard in pairing mode, you’re now ready to establish a connection with your device. The next step, as detailed in the guide on “How to Connect iClever Keyboard,” involves searching for available devices on your smartphone, tablet, or computer. Let’s proceed with the connection process for a seamless typing experience.

5. Search for Available Devices: Discovering Your iClever Keyboard
Now that your iClever keyboard is in pairing mode, it’s time to search for available devices on your smartphone, tablet, or computer. The following steps will guide you through the process, ensuring you locate your iClever keyboard effortlessly:
For Smartphones (Android and iOS):
Android:
- Open the “Settings” app.
- Navigate to “Connections” or “Connections & Network.”
- Select “Bluetooth” and make sure it’s turned on.
- Tap on “Pair new device” or a similar option.
iOS (iPhone/iPad):
- Open the “Settings” app.
- Tap on “Bluetooth” and ensure it’s turned on.
- Your device will automatically search for available Bluetooth devices.
For Tablets (iPad, Android Tablets):
Follow the same steps as mentioned for smartphones based on your device’s operating system.
For Computers (Windows, macOS, Chrome OS):
Windows:
- Open the “Settings” app (Windows key + I).
- Select “Devices” and click on “Bluetooth & other devices.”
- Toggle Bluetooth on and click on “Add Bluetooth or other device.”
- Choose “Bluetooth” and let your device search for nearby devices.
macOS:
- Select the Apple logo and navigate to “System Preferences.”
- Select “Bluetooth” and make sure it’s turned on.
- Click on “Open Bluetooth Preferences” and wait for the list of devices.
Chrome OS:
- Click on the system tray in the bottom-right corner.
- Select the Bluetooth icon and ensure it’s turned on.
- Click on “Bluetooth devices” and wait for the search results.
Initiate the Search:
Once you’re in the Bluetooth settings on your device:
- Look for an option like “Search for Devices,” “Scan,” or “Refresh.”
- Your device will scan for available Bluetooth devices in the vicinity.
By successfully searching for available devices, you’re now ready to select your iClever keyboard from the list and proceed with the pairing process. Let’s move on to the next step and bring your iClever keyboard and device one step closer to a seamless connection.

6. Select iClever Keyboard from the List: Choosing the Right Match
With your device actively searching for nearby Bluetooth devices, it’s time to identify and select your iClever keyboard from the list. Adhere to these steps to guarantee a successful pairing procedure:
For Smartphones (Android and iOS):
Android:
- In the Bluetooth settings, look for a list of available devices.
- Locate your iClever keyboard in the list; it may appear with the model name or a generic identifier.
- Tap on your iClever keyboard to select it.
iOS (iPhone/iPad):
- Once the search is complete, find your iClever keyboard in the list.
- Tap on your iClever keyboard’s name to initiate the pairing process.
For Tablets (iPad, Android Tablets):
Follow the same steps as mentioned for smartphones based on your device’s operating system.
For Computers (Windows, macOS, Chrome OS):
Windows:
- In the Bluetooth settings, you’ll see a list of available devices.
- Identify your iClever keyboard in the list and click on it to select.
macOS:
- In the Bluetooth preferences, find your iClever keyboard in the list.
- Click on your iClever keyboard’s name to select it.
Chrome OS:
- Locate your iClever keyboard in the list of available devices.
- Click on your iClever keyboard’s name to select it.
Importance of Selecting the Correct Device:
Ensure you select the correct iClever keyboard from the list to avoid connection issues. Multiple devices may appear, especially in crowded areas or if you have multiple iClever keyboards. Selecting the wrong device can lead to pairing failures or connections with unintended devices.
By choosing the correct iClever keyboard from the list, you’ve successfully navigated a crucial step in the connection process, as outlined in the guide on “How to Connect iClever Keyboard.” The next steps involve confirming the connection and, if necessary, entering a pairing code. Let’s proceed to ensure a seamless pairing experience.
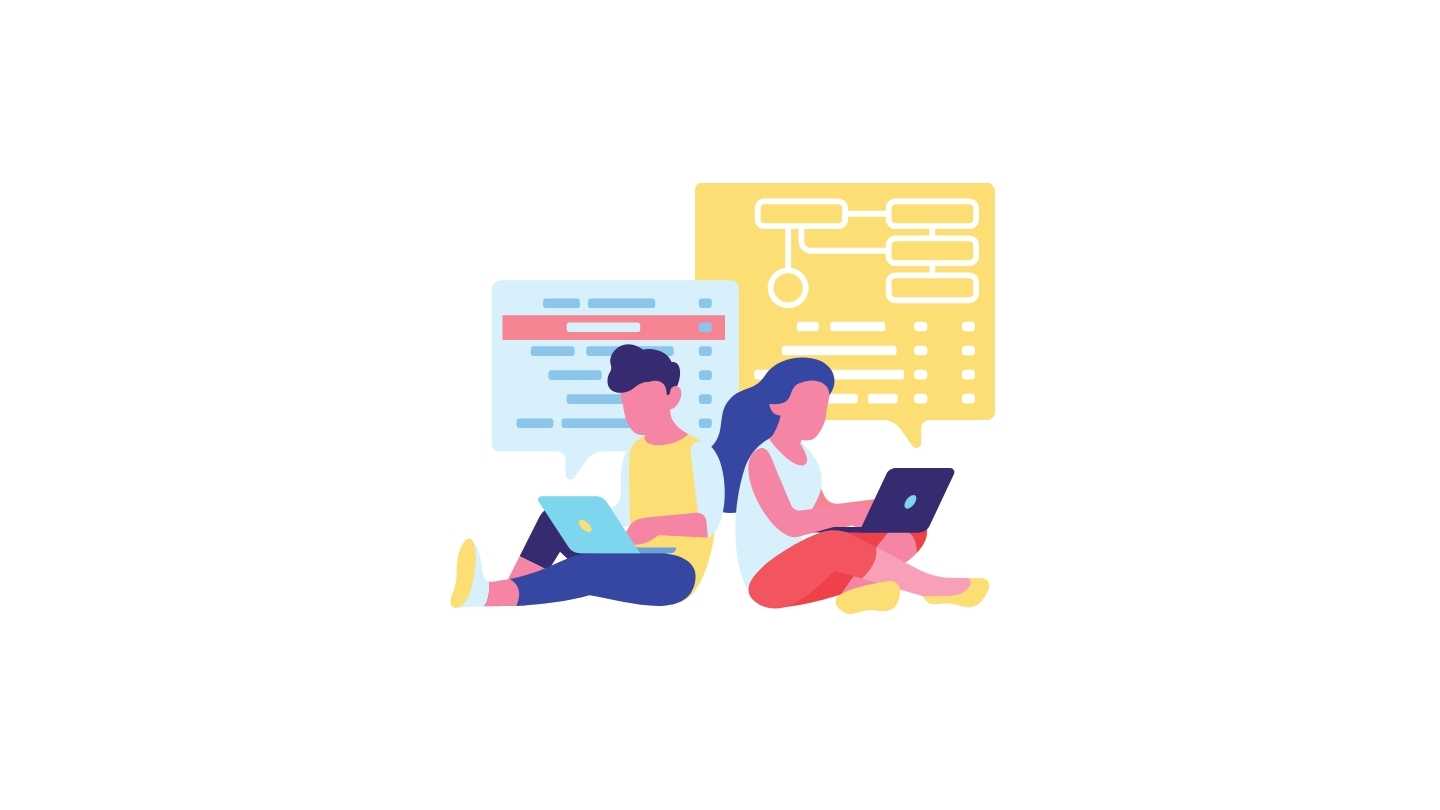
7. Enter Pairing Code (if required): Enhancing Security
In some cases, a pairing code may be required to establish a secure connection between your iClever keyboard and your device. This step is crucial for maintaining the privacy and security of your connection. Follow these instructions to enter the pairing code:
Pairing Code Requirement:
- If your device prompts you to enter a pairing code after selecting your iClever keyboard, don’t panic; it’s a standard security measure.
- The pairing code is a numeric sequence designed to ensure that your iClever keyboard connects only to the intended device.
Locate the Pairing Code:
- Refer to your iClever keyboard’s user manual or product documentation to find the pairing code. It is usually a simple numeric code, such as “0000” or “1234.”
- Alternatively, the pairing code might be displayed on the screen of your device, and you’ll be prompted to confirm it on the keyboard.
Entering the Pairing Code:
- Once you have the pairing code, your device will prompt you to enter it.
- Use the keyboard to input the code by typing the numbers and pressing “Enter” or a similar key.
- Some devices may require you to press the “Enter” key on the iClever keyboard to confirm the code.
Assurance of Security:
Rest assured that the pairing code is a security measure implemented to establish a secure connection between your iClever keyboard and your device. It prevents unauthorized devices from connecting and ensures a private and reliable connection.
By successfully entering the pairing code, you’re just a step away from confirming the connection between your iClever keyboard and your device. Let’s proceed to confirm the successful connection and start enjoying the enhanced typing experience!
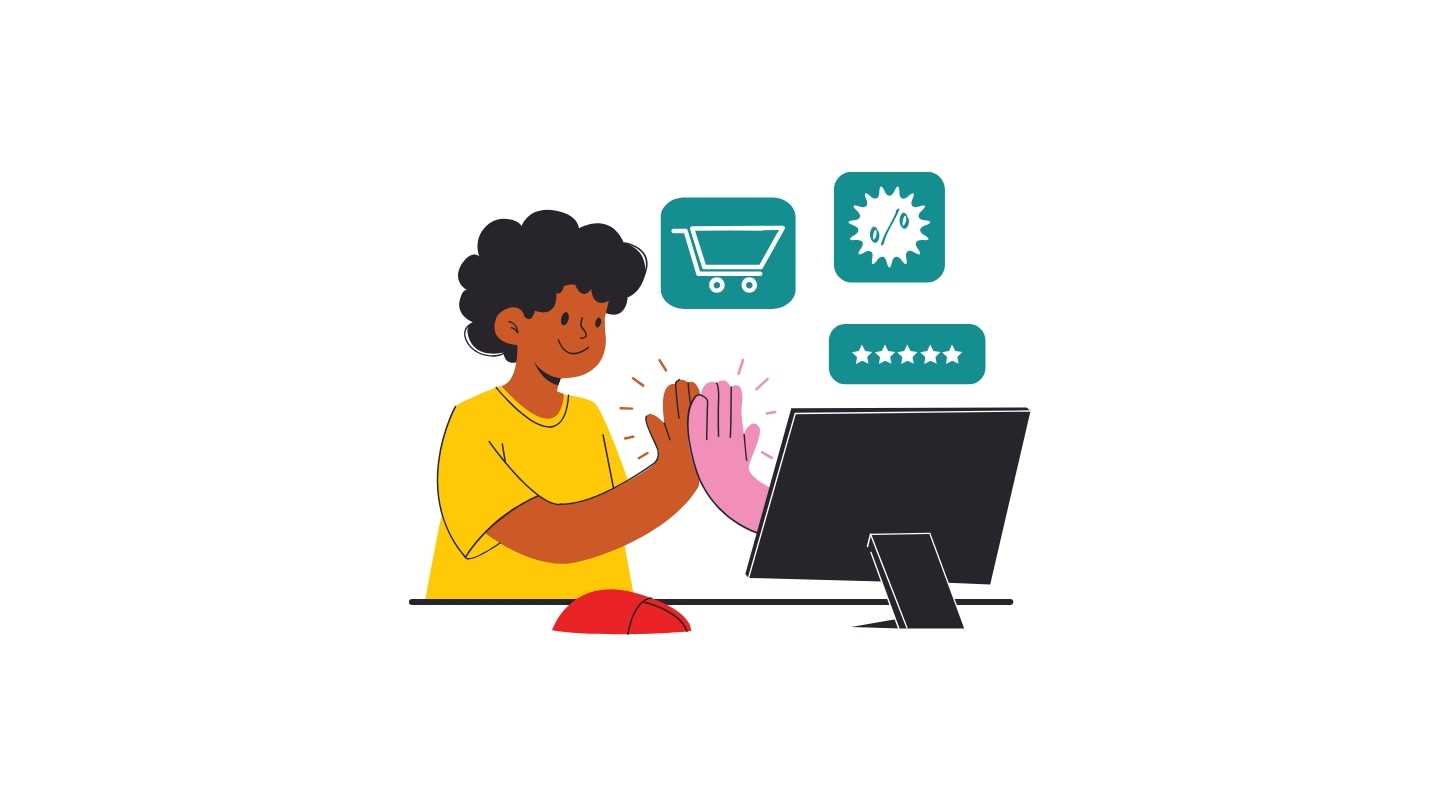
8. Confirm Successful Connection: A Green Light for Typing Bliss
Once you’ve entered the pairing code, it’s time to confirm that the connection between your iClever keyboard and your device is successful. Look out for these indicators that will assure you of a seamless connection:
On Smartphones and Tablets (Android and iOS):
- A notification on your device’s screen should confirm the successful connection. Look for a message like “Connected” or the name of your iClever keyboard.
- If your iClever keyboard has an indicator light, it may turn solid or change color to signify a stable connection.
On Computers (Windows, macOS, Chrome OS):
- Your computer’s Bluetooth settings will often display the connected status next to your iClever keyboard’s name.
- Check the iClever keyboard itself; the indicator light may become steady or change to indicate a successful connection.
Indicator Light Reference:
- Steady Light: A steady indicator light on your iClever keyboard typically means a successful and stable connection.
- Color Change: Some keyboards have indicator lights that change color upon successful pairing.
Test the Connection:
- Open a text document or any application where you can input text on your device.
- Type a few characters on your iClever keyboard to ensure that the input is registered on your device’s screen.
By confirming the successful connection, you’ve successfully paired your iClever keyboard with your device. Now you’re ready to explore the full range of features and enjoy a comfortable and efficient typing experience. If, however, you encounter any issues, refer to the troubleshooting tips in the next section for quick resolutions.
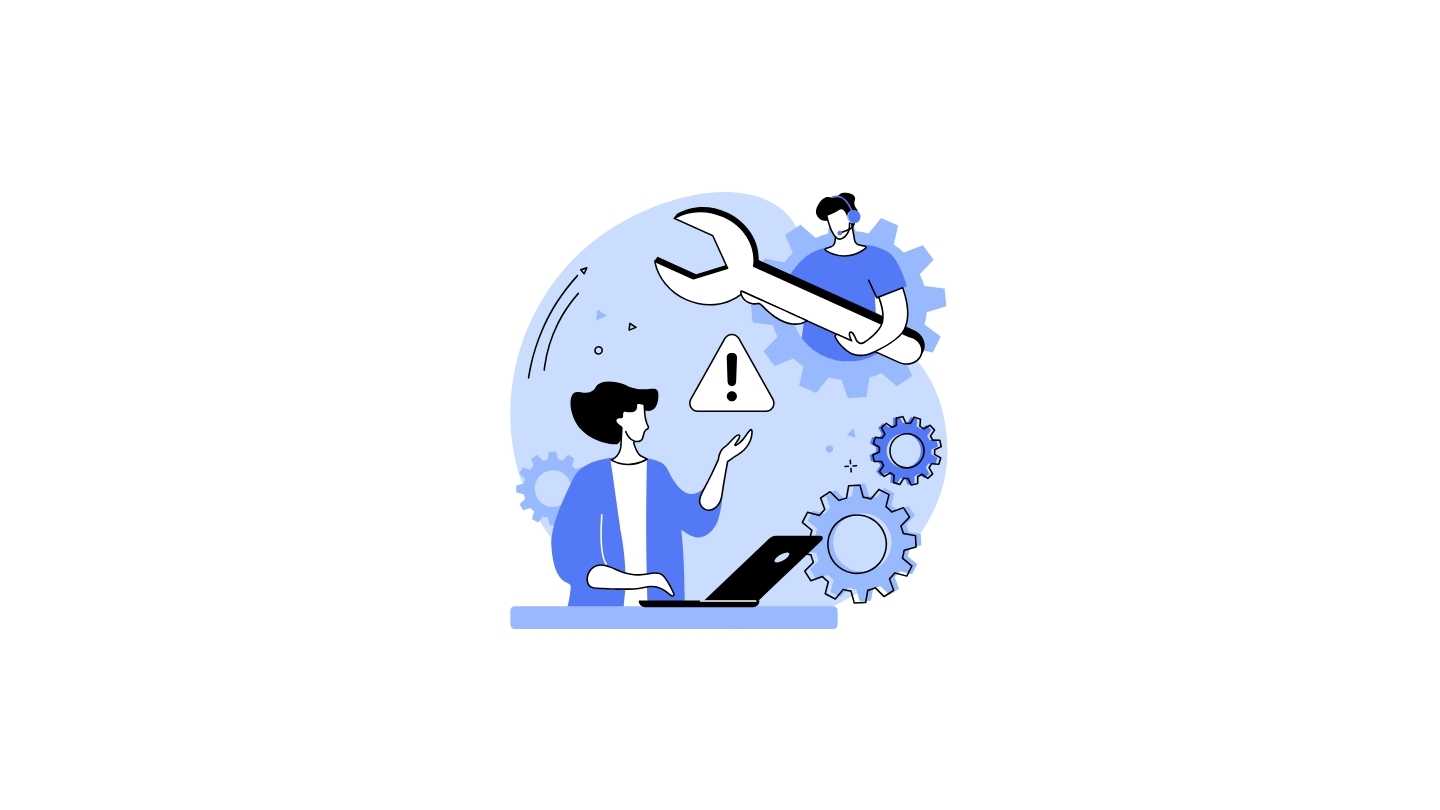
9. Troubleshooting Tips: Smooth Sailing Through Connection Challenges
While connecting your iClever keyboard, you might encounter a few bumps along the way. Don’t worry – here are some common issues and troubleshooting tips to help you navigate through them:
- Unsuccessful Pairing:
- Solution: Double-check that your iClever keyboard is in pairing mode and that Bluetooth is enabled on your device. Ensure that there are no other nearby devices that might cause interference.
- Connection Drops:
- Solution: Check the battery level on your iClever keyboard. Low batteries can lead to intermittent connections. Also, verify that there are no obstacles or electronic devices causing interference between the keyboard and your device.
- Input Delays:
- Solution: Ensure that there’s no interference from other wireless devices. Additionally, check for and close any background apps or processes on your device that may be consuming resources.
- Incorrect Device Selected:
- Solution: If you accidentally paired with the wrong device, go to your device’s Bluetooth settings, find the iClever keyboard, and select “Disconnect” or “Forget this device.” Then, repeat the pairing process.
- Bluetooth Not Discoverable:
- Solution: Confirm that your iClever keyboard is in pairing mode. If needed, turn off Bluetooth on your device, wait a few seconds, and then turn it back on. This often refreshes the Bluetooth settings.
- Unresponsive Keys:
- Solution: Check if any keys are physically stuck or damaged. Gently press each key to ensure they are functioning correctly. If the issue persists, contact iClever customer support for further assistance.
- Incorrect Pairing Code:
- Solution: Double-check the pairing code you entered, ensuring it matches the one provided in your iClever keyboard’s user manual or on-screen prompt. A small typo can lead to pairing failures.
- Device Not Recognizing Keyboard:
- Solution: Restart your device and ensure that Bluetooth is enabled. If the issue persists, try pairing the iClever keyboard with another compatible device to identify whether the problem lies with the keyboard or the original device.
- Firmware/Software Update Needed:
- Solution: Check the iClever website for any available firmware updates for your keyboard model. Similarly, ensure that your device’s operating system is up to date.
- Interference from Other Devices:
- Solution: Move away from other electronic devices that may be causing interference. Additionally, try connecting your iClever keyboard in a different environment to rule out interference issues.
If you’ve tried these troubleshooting tips and still encounter issues connecting your iClever keyboard, don’t hesitate to reach out to iClever customer support for personalized assistance. They can provide specific guidance based on your keyboard model and device configuration, ensuring a smooth resolution to any connectivity challenges.
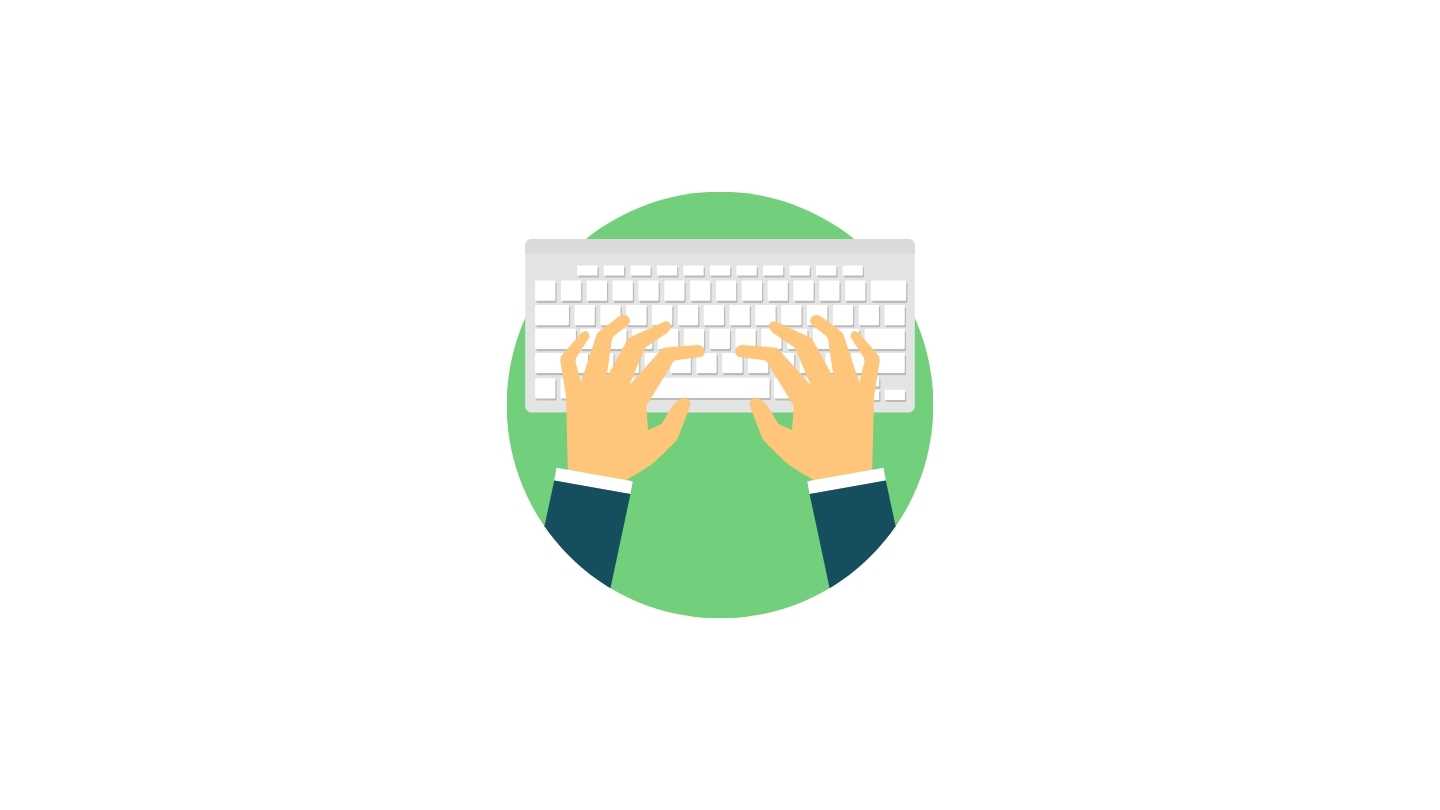
10. Enjoy Your iClever Keyboard: Typing Made Effortless!
Congratulations on successfully connecting your iClever keyboard to your device! Now it’s time to embrace the enhanced typing experience and explore the multitude of features your iClever keyboard has to offer. Here’s a brief guide to help you make the most of your newly connected keyboard:
Test Your Connection:
- Open a text document, messaging app, or any application where you can input text.
- Type a few sentences to ensure a smooth and responsive connection.
Explore Special Features:
- Familiarize yourself with any special function keys, shortcuts, or multimedia controls your iClever keyboard may have.
- Refer to the user manual for your specific keyboard model to unlock advanced features.
Disconnecting or Turning Off Your iClever Keyboard:
- When you’re done using the keyboard, it’s a good practice to disconnect or turn it off to conserve battery life.
- Look for a power button on the keyboard, and press and hold it until the indicator light turns off.
- Alternatively, go to your device’s Bluetooth settings, find the iClever keyboard, and select “Disconnect” or “Forget this device.”
By taking these steps, you not only ensure a longer battery life for your iClever keyboard but also maintain a secure and efficient connection for future use.
Conclusion:
We hope this step-by-step guide has made connecting your iClever keyboard a breeze. Whether you’re typing up documents, sending messages, or enjoying multimedia content, your iClever keyboard is now your reliable companion for efficient and comfortable input.
If you have any further questions or encounter challenges down the road, don’t hesitate to refer back to this guide or reach out to iClever’s dedicated customer support. Now, go ahead and enjoy the seamless typing experience that your iClever keyboard brings to your digital world! Happy typing!
You may also like our other article:
How To Install Computer Peripherals: Top 10 Step-by-Step Guide
Frequently Asked Questions
To connect your iClever 2.4G wireless keyboard, follow these steps:
- Insert the USB receiver into an available USB port on your computer.
- Power on the keyboard by pressing the power button.
- The keyboard and USB receiver should automatically pair. If not, press the connect button on the USB receiver and then press the connect button on the keyboard.
To connect your iClever keyboard to multiple devices, follow these general steps:
- Ensure Bluetooth is enabled on the first device.
- Put the iClever keyboard in pairing mode.
- Connect to the keyboard on the first device.
- Repeat the process on subsequent devices, ensuring the keyboard is in pairing mode each time.
To connect your iClever keyboard to IC DK03, follow these steps:
- Power on the iClever keyboard.
- Activate Bluetooth on IC DK03.
- Put the iClever keyboard in pairing mode.
- On IC DK03, search for available Bluetooth devices and select the iClever keyboard from the list.
Toggle Content
If your keyboard is already paired with a device and you need to reconnect:
- Ensure Bluetooth is enabled on the device.
- Activate the keyboard by pressing any key.
- The keyboard should automatically reconnect to the paired device. If not, follow the specific steps for your device mentioned in the user manual.
The battery life of an iClever keyboard varies based on the model and usage patterns. Typically, iClever keyboards with rechargeable batteries can last several weeks on a single charge with regular use. For models using disposable batteries, the duration may vary based on usage but is generally quite long. Refer to your specific keyboard’s user manual for detailed information on battery life.