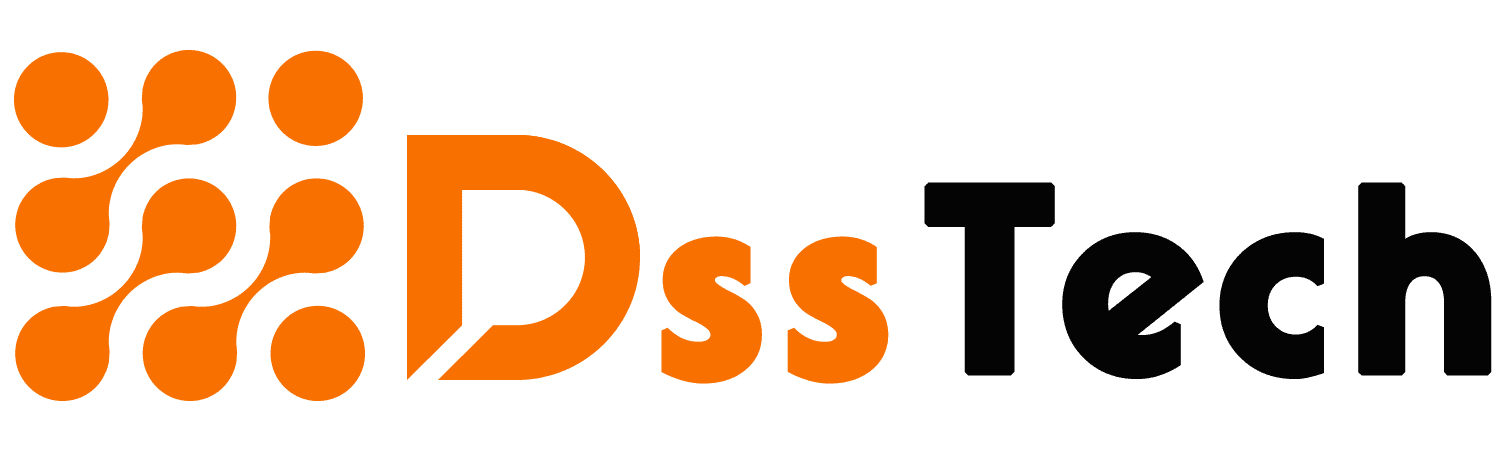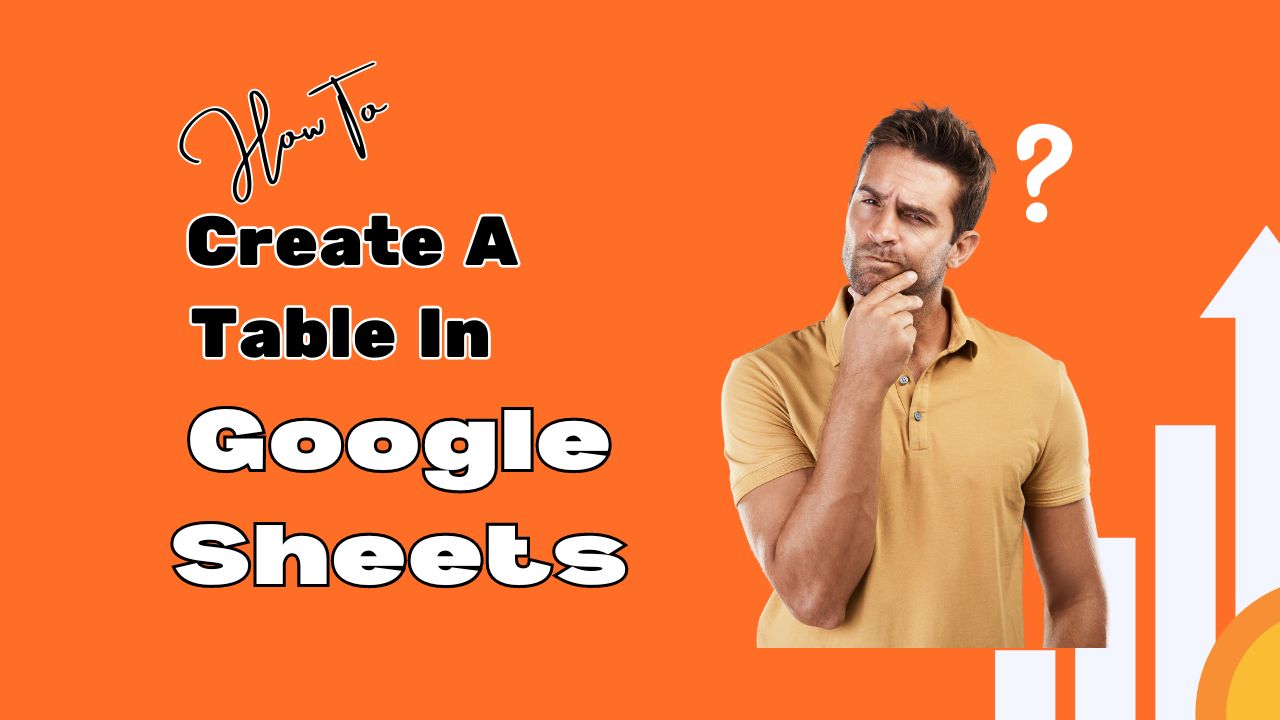Master on how to create a table in Google Sheets & go beyond! Unleash hidden features for data analysis, collaboration & presentations. Google Sheets is a fantastic tool for organizing information. But sometimes, a simple list of numbers and text doesn’t quite cut it. That’s where tables come in – powerful data organizers that elevate your spreadsheets from basic to brilliant. This guide dives deep into the world of Google Sheets tables, going beyond the creation process to show you how to leverage them for maximum impact.
Table Transformation: From Plain Data to Powerhouse
Let’s imagine you have a list of monthly sales figures for different products. While this data is useful, it can be hard to spot trends or make quick comparisons. Here’s where the magic happens. Highlight your data range (including headers if you have them) and head over to the “Format” menu. There, nestled amongst other options, you’ll find the mighty “Convert to table” function. Click it, and voila! Your data transforms into a sleek, formatted table.
But it’s not just about aesthetics. Tables unlock a treasure trove of functionalities:
- Filtering: Click the dropdown arrow in any header and filter your data based on specific criteria. Need to see only sales figures for a particular product? No problem! Filtering helps you focus on what matters most.
- Sorting: Tired of scrolling through endless rows? Click a header and sort your table by ascending or descending order. Instantly, your data is reorganized for easy analysis.
- Data Bar Formatting: Visualize your data with data bars – color-coded bars within each cell that represent the value relative to other entries in the same column. This lets you see high performers and low performers at a glance.
- Conditional Formatting: Take data visualization a step further with conditional formatting. Highlight specific ranges and apply color coding based on rules you set. For example, color code high sales figures green and low ones red, making patterns and outliers instantly recognizable.
These features turn your data from a static list into an interactive powerhouse, ready to reveal insights and support your decision-making.
Beyond the Basics: Advanced Table Tricks
Now that you’ve mastered the table creation process, let’s explore some hidden gems that will make you a Google Sheets table whiz:
- Freeze Panes: Working with large tables can be cumbersome. Freeze panes lock specific rows or columns in place while you scroll, keeping your table headers or important reference points constantly visible.
- Table Expansions: Does your table need to grow? No sweat! Simply add new rows or columns directly within the table. Google Sheets automatically adjusts the formatting to keep your table looking sharp.
- Sparklines: These tiny embedded charts within your table cells offer a quick visual representation of trends. Imagine having mini-line graphs next to your sales figures – a space-saving way to pack a punch of information.
These features may seem small, but they can significantly improve your workflow and make your tables even more informative and user-friendly.

Table Teamwork: Collaboration Made Easy
Google Sheets shines in its collaborative capabilities. But what about working with tables as a team? Here’s how tables become even more powerful:
- Shared Editing: Multiple people can edit the same table simultaneously. Google Sheets cleverly highlights the cells being edited by others, preventing accidental overwrites.
- Filter Views: Each user can set their own filter views on a shared table. This allows team members to focus on specific aspects of the data independently, while still referencing the same source.
- Comment Functionality: Leave comments directly on specific table cells to ask questions, highlight discrepancies, or share insights. This fosters clear communication and keeps everyone on the same page.
Tables become a central point for data analysis and discussion within your team, promoting transparency and streamlining collaboration.
Unleashing the Power of Tables: Real-World Examples
Now that you’ve seen the features, let’s explore how tables can be applied in real-world scenarios:
- Budget Tracking: Create a table to track your income and expenses. Use conditional formatting to highlight overspending categories and data bars to visualize how close you are to your budget goals.
- Project Management: Manage your projects with a table. List tasks, deadlines, and responsible team members. Utilize sorting and filtering to prioritize tasks and track progress.
- Inventory Management: Keep track of your stock with a table. Include columns for product names, quantities, and reorder points. Use sparklines to see trends in product sales and identify potential stockouts.
These are just a few examples. The possibilities are truly endless! With a little creativity, tables can be customized to fit almost any data management need.
Conclusion: Beyond a Simple Grid
In conclusion, Google Sheets tables are not just about organizing data – they are gateways to deeper understanding. With a little creativity and the techniques explored here, you can transform your spreadsheets into powerful tools for analysis, collaboration, and impactful communication. So, the next time you have a data set begging to be explored, remember the magic of tables in Google Sheets!